软件介绍“仅限个人学习研究使用,不能用于商业用途”!如用于商业用途,请到官方购买正版软件,追究法律责任与“小伊素材网”无关!
使用“活动见解”(一个用于记录活动并按活动类型、用户和日期对事件进行过滤的选项板),跟踪图形的演变并比较图形历史记录。
 尝试:通过一系列练习获得活动见解。
尝试:通过一系列练习获得活动见解。
在 AutoCAD 2024 中首次引入的“活动见解”现在会记录更多类型的活动,并在新的“活动特性”面板中提供详细信息。
在下面的示例中,可以看到有关从选定“已清除”活动中删除的对象数量和类型的详细信息。
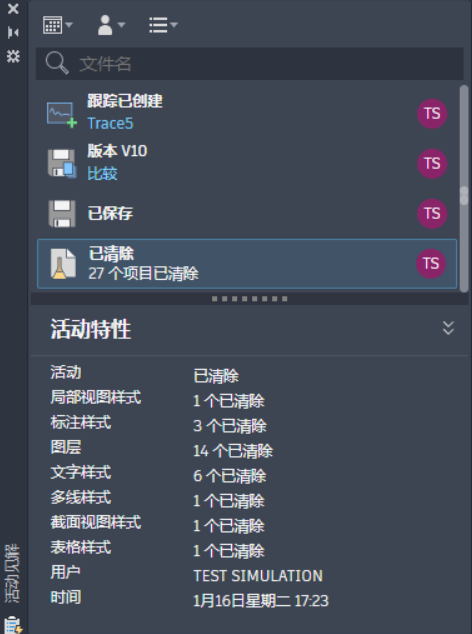
现在,DWG 历史记录已合并到活动见解中。因此,当在支持的云存储提供程序(如 Autodesk Docs、Google Drive、OneDrive、Box 和 Dropbox )上保存文件时,一个新文件版本将作为“版本”活动显示在“活动见解”选项板上。在“版本”活动中单击“比较”,可查看当前版本与以前版本之间的差异。

还可以查看图形的活动,而无需打开文件。在“开始”选项卡中,单击“最近使用的项目”,然后选择图形。然后,单击垂直省略号并选择“查看活动见解”,以在固定选项板中查看图形的活动。

ACTIVITYINSIGHTSSUPPORT - 启用或禁用“活动见解”功能。
DWGHISTORY - 不再需要。此功能包含在 ACTIVITYINSIGHTSOPEN 命令中。
DWGHISTORYCLOSE - 不再需要。此功能包含在 ACTIVITYINSIGHTSCLOSE 命令中。
DWGHISTORYSTATE - 不再需要。此功能包含在 ACTIVITYINSIGHTSSTATE 中。
除了“标记输入”功能外,PDF 标记文件现在可以从 Autodesk Docs 连接到 AutoCAD,以帮助绘图人员查看和合并修订。

在 Autodesk Docs 中的 PDF 上创建标记,然后同步 PDF,以便协作者可以在 AutoCAD 的“跟踪”工作空间中查看标记。PDF 标记文件会持续连接到 AutoCAD 图形,这意味着当将更改添加到标记文件时,协作者将能够在 AutoCAD 中看到这些更改。
AutoCAD 2025 提供了更多智能块解决方案,可用于简化设计过程。在此版本中,可以轻松将选定几何图形的多个实例转换为块。
当选择要转换的几何图形时,AutoCAD 会查找并亮显同一几何图形的所有实例。然后,可以选择将选定的几何图形和找到的实例转换为块。

转换为现有块时,有多个选项可供选择。可以从当前图形、最近使用的块或块库中由机器学习算法识别的类似块中拾取块。
注: 机器学习建议的块仅在 AutoCAD 中可用。
选择现有块定义后,可以调整比例和旋转以确定选定的块定义如何替换找到的实例。

或者,可以将源对象或选定实例转换为新块。在“转换”对话框中,通过指定块名和插入点来定义新块。默认情况下,插入点设置为选定几何图形的中心。
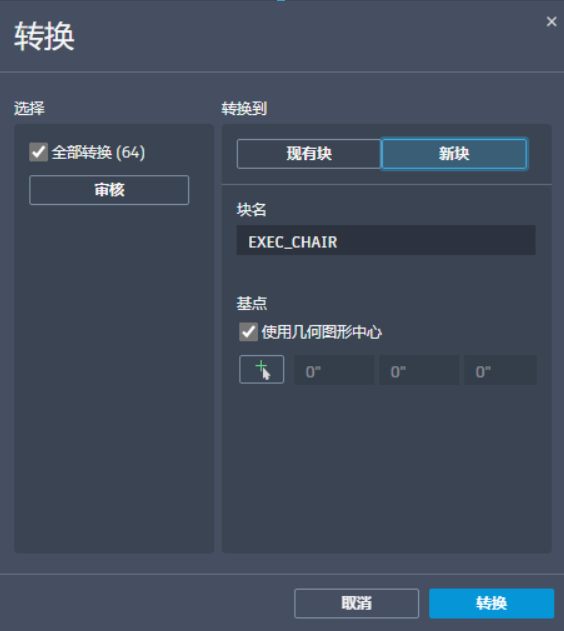
可以将重复的几何图形快速转换为块,从而最大限度地减少设计过程中的冗余,并为组织图形提供更多选项。
BCONVERT - 打开“转换”对话框,将选定几何图形和相同实例转换为块。
-BCONVERT - 在命令提示下,将选定图元和相同实例转换为块。
BLOCKEXCLUDECOLOR - 为不应该转换为块的识别实例设置亮显颜色。
BLOCKINCLUDECOLOR - 为可以转换为块的识别实例设置亮显颜色。
BLOCKTARGETCOLOR - 为从中创建新块定义的指定实例设置亮显颜色。
AutoCAD 2025 包含一项技术预览,可使用机器学习来扫描图形以查找可转换为块的对象。什么是技术预览?

启动对象检测时,图形的几何图形会发送到 AutoCAD 机器学习服务以进行识别。该服务完成分析图形后,如果检测到任何可以转换为块的对象,选项板就会通知您。要进一步检查和评估识别的实例,请单击“查看对象”。

在审阅模式下,“检测”工具栏显示在绘图窗口的顶部。此工具栏提供了用于导航和管理检测结果的各种选项。检测结果将分组为类似对象集。一个集表示一组检测到的类似对象,可转换为一个块的各个实例。
在每个集内,主实例(以蓝色边框标出)将在转换为新块时用作块定义。或者,如果选择转换为现有块,则主实例将用于定义插入比例和旋转。

在检测审阅过程中,您可能会遇到错误的集或实例。在以下示例中,没有检测到类似的对象并将其包含在集中。可以使用“检测”工具栏报告此错误。通过报告错误,您有助于提高机器学习服务的整体性能和准确性。
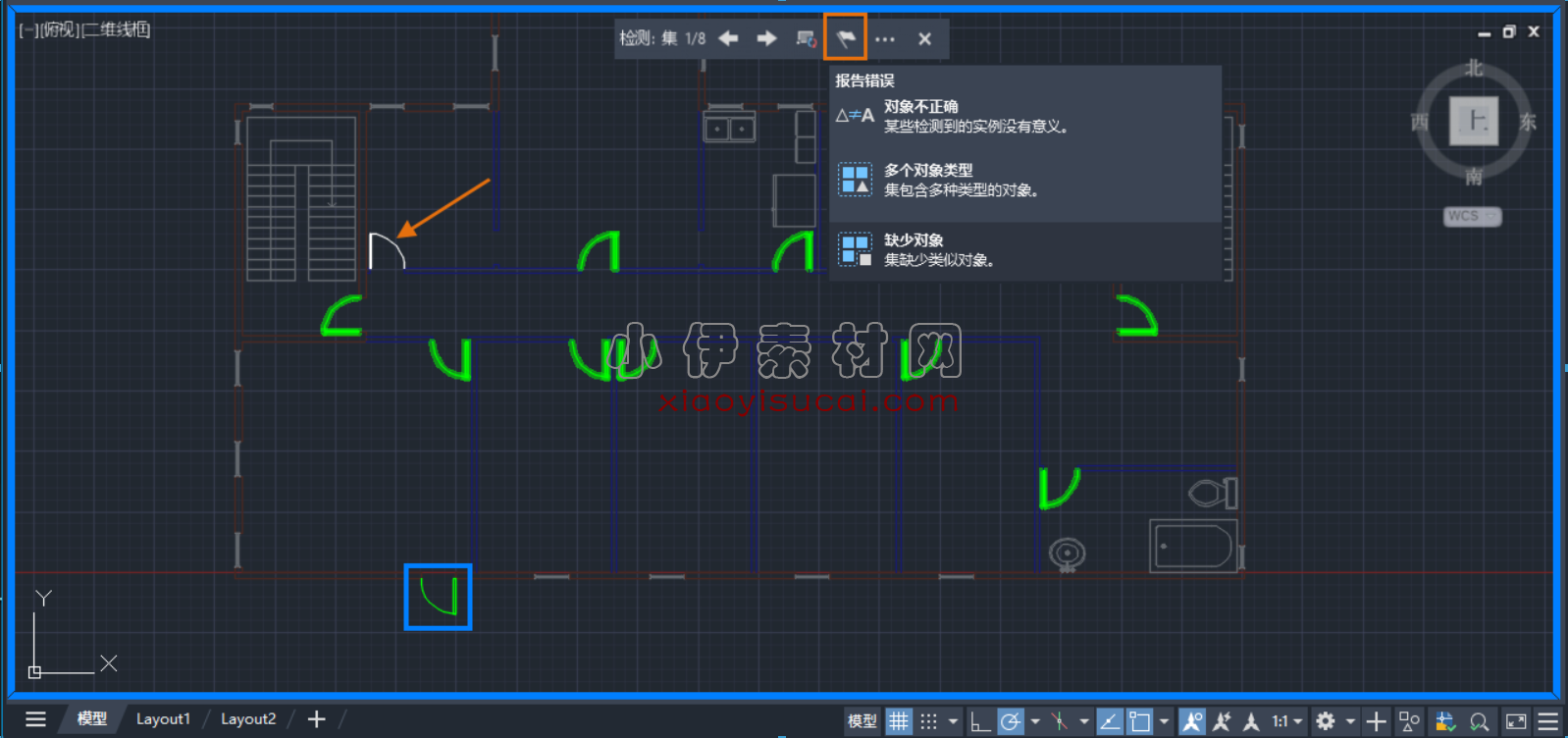
“对象检测”是一种技术预览,这意味着检测能力和功能将随着时间的推移进一步增强和改进。
请务必注意,“对象检测”已针对平面视图图形进行了优化。AutoCAD 可以检测到的对象类型会不断扩展。当前,“对象检测”最擅长识别以下对象:
单开门
双开门
坐便器
浴缸
小便器
通用照明符号
注: “对象检测”依赖于机器学习算法,因此结果可能并不总是完全准确或全面。
为了在我们继续改进机器学习算法时优化检测准确性,建议您将图形设置为真实单位,然后再启动检测。
在审阅模式下,以下命令会被暂时阻止:
BEDIT
COMPARE
COUNT
COUNTLIST
PLOT
PUBLISH
REFEDIT
TRACE
XCOMPARE
DETECT - 显示“检测”选项板并启动对象检测。
DETECTCLOSE - 结束检测审阅。
DETECTCONVERT - 显示“转换”对话框,在其中可以将亮显的实例转换为块。
DETECTPRIMARY - 指定从中创建新块定义的检测到的实例。
DETECTREMOVE - 从集中删除选定实例。
DETECTREVIEWNEXT - 显示下一组检测到的对象。
DETECTREVIEWPREV - 显示上一组检测到的对象。
HATCH 命令现在提供了一个便捷选项,可用于在不需要预先存在边界几何图形的情况下绘制填充图案。

现在,可以使用多段线、圆形或矩形绘制选项以在创建填充形状或沿指定路径进行图案填充之间进行选择。
HATCH - 使用填充图案、实体填充或渐变填充来填充封闭区域或选定对象。
HPDRAWMODE - 控制定义要填充图案或填充的新边界时使用的绘图模式。
HPPATHALIGNMENT - 指定要填充图案或填充的新绘制路径的路线。
HPPATHWIDTH - 指定要填充图案或填充的新绘制路径的宽度。
有五种新的 Esri 地图,可用于将地理位置信息指定给图形。
现在,可以使用其他五种类型的 Esri 地图以将地理位置信息指定给图形文件。
要打开,请依次单击“插入”选项卡 >“位置”面板 >“设置位置”>“从 Esri 地图”。

或者,在命令窗口中,键入 GEOGRAPHICLOCATION,然后选择“地图”。

现在,您可以从五种新的 Esri 基础贴图样式中进行选择:
Esri 开放街道地图
Esri 图像
Esri 街道
Esri 浅灰色
Esri 深灰色
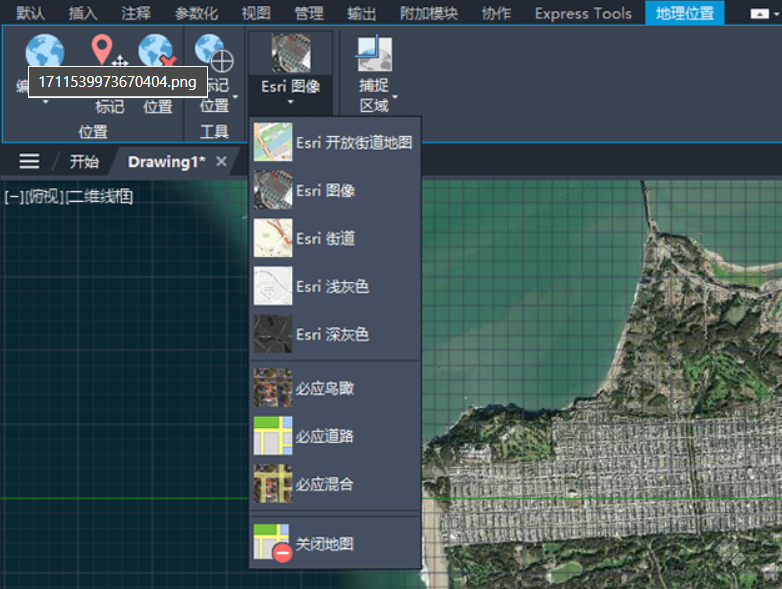
“跟踪”的更新包括改进的工具栏和在“编辑图形”模式下编辑外部参照。
现在,“跟踪”工具栏可以更清楚地显示您是在编辑跟踪 (TRACEEDIT) 还是在编辑图形 (TRACEVIEW)。
此外,“设置”下拉菜单现在还可以固定,以便该下拉菜单在光标悬停移离后仍处于显示状态。还可以将该下拉菜单拖动到新位置,就像操作选项板一样。
当“跟踪”已打开时,在“编辑图形”模式下,REFEDIT 现在处于启用状态,这意味着现在可以对外部参照进行更改。
标记输入和标记辅助不断改进,从而使将标记文件中的图形修订引入图形变得更容易。
包括以下增强功能:
现在,标记辅助可以应用于外部参照。
现在,当使用标记辅助插入修订云线时,可以选择作为矩形或多边形修订云线插入。作为矩形修订云线插入时,使用亮显的边界作为修订云线的定义尺寸和形状。作为多边形修订云线插入时,使用检测到标记的近似形状作为定义的尺寸和形状。
现在,可以将多个文字标记添加到一个标记辅助文字插入。这意味着,如果多个标记中有多个文字字符串,则可以通过将它们全部添加到同一个多行文字或多重引线对象来节省时间。当“标记辅助”文字对话框打开时,单击“选择要添加的标记文字”,然后选择要添加的文字标记对象。
在“编辑图形”模式下查看输入的标记时,“设置”下拉列表提供了“注释样式”,有助于在使用“标记辅助”时更便捷地指定当前文字和多重引线样式。
安装方法
第1步
【解压RAR压缩包】
打开文件夹双击“Setup.exe”安装程序

第2步
【勾选】我同意使用条款
点击“下一步”

第3步
【安装位置建议不要有中文字符】
点击“安装”

第4步
点击【稍后】也可以重启
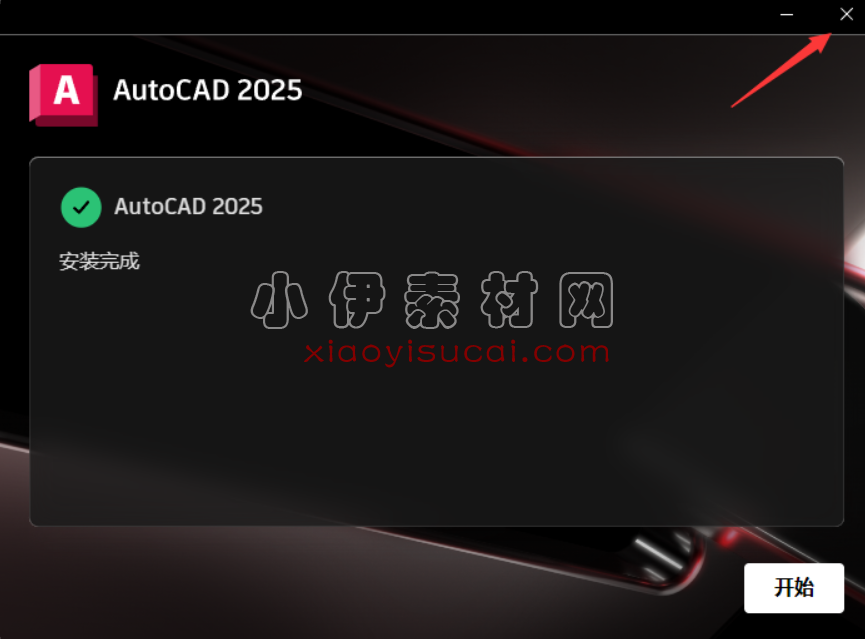
第5步
点击右上角的关闭,如果点击了开始,也请先关闭CAD软件
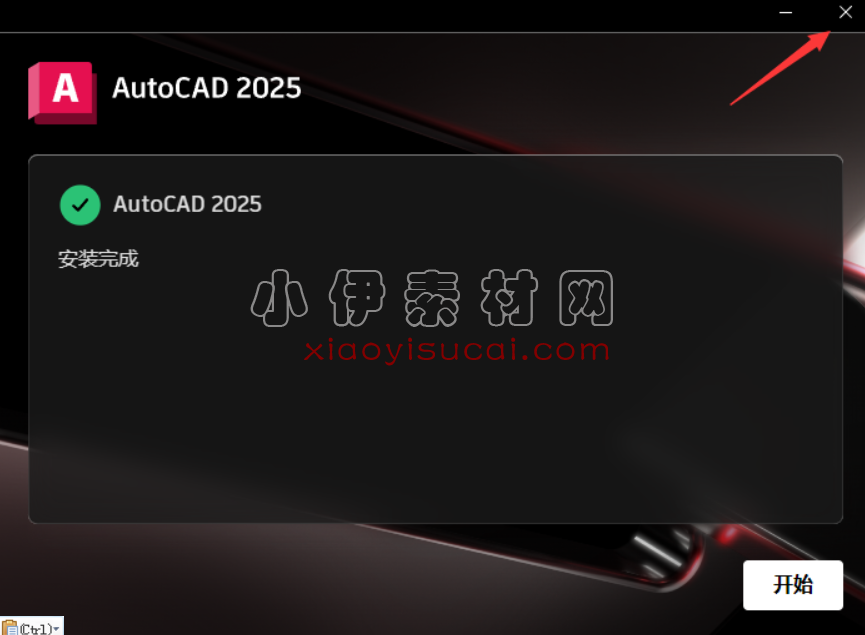
第6步
找到破解文件

第7步
将"acad.exe"文件替换到CAD软件的安装目录中
如果第三步没有修改安装路径,默认位置C:\Program Files\Autodesk\AutoCAD 2025
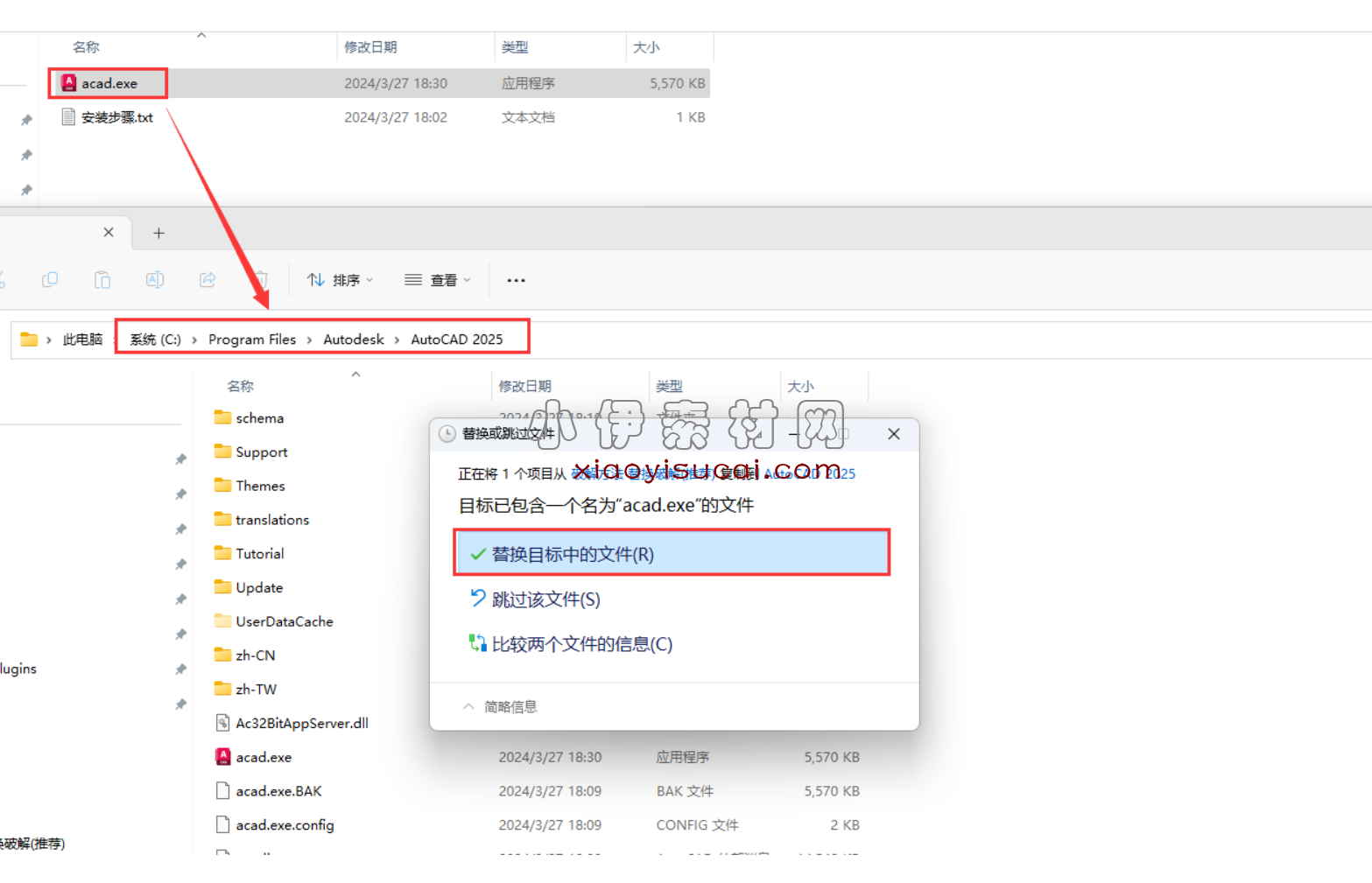
第8步
完成安装

